 | obaydulbc Trainer 2 years ago |

Microsoft Excel – মাইক্রোসফট এক্সেল প্রোগ্রাম চালু করা ও বন্ধ করা। (পর্ব-০২)
মাইক্রোসফট এক্সেল প্রোগ্রামের উপর আমাদের আজকের ২য় পর্বের টপিক। আমরা এর আগের টপিকে জেনেছিলাম মাইক্রোসফট এক্সেলের পরিচিতি। আমরা সেখানে উল্লেখ করেছিলাম যে, কম্পিউটারের মাধ্যমে জটিল ও কঠিন ধরনের সকল হিসাব-নিকাশ সহজে করার জন্য হচ্ছে মাইক্রোসফট এক্সেলের ব্যবহার। যেহেতু মাইক্রোসফট এক্সেল একটি গুরুত্বপূর্ণ ও বড় ধরনের প্রোগ্রাম তাই এটির মধ্যে অনেক ধরনের ফাংশন বা কাজ রয়েছে। যা একটি টপিকের মাধ্যমে আলোচনা করা সম্ভব না। তাই আমরা এই বিষয়ের উপর পর্ব আকারে আলোচনা করব। তার উপর ভিত্তি করে আমাদের আজকে মাইক্রোসফট এক্সেলের উপর বাংলা ভাষায় ২য় পর্ব নিয়ে হাজির হয়েছি। আজকের পর্বে আমরা জানবো কিভাবে মাইক্রোসফট এক্সেল প্রোগ্রামটি চালু এবং বন্ধ করতে হয়।
Microsoft Excel প্রোগ্রাম চালু করাঃ
কম্পিউটারের মধ্যে ইন্সটলকৃত যেকোনো প্রোগ্রাম চালু করার জন্য বিভিন্ন পদ্ধতি রয়েছে যেগুলির ব্যবহার করে আমরা যেকোনো প্রোগ্রাম চালু করতে পারি। তেমনি এক্সেল প্রোগ্রামের ক্ষেত্রেও আমরা বিভিন্ন পদ্ধতি অবলম্বন করে মাইক্রোসফট এক্সেল প্রোগ্রামটি চালু করতে পারি। নিচে কয়েকটি পদ্ধতি তুলে ধরা হলো।
ডেস্কটপ শর্টকাট ব্যবহার করেঃ
আপনার কম্পিউটারের ডেস্কটপে যদি এক্সেল প্রোগ্রামটির শর্টকাট আইকন থেকে থাকে তাহলে সেটি খুঁজে বের করে সেটিতে ডাবল ক্লিক করে এক্সেল প্রোগ্রামটি খুলুন। আর যদি তা না খুঁজে পান অর্থ্যাৎ এক্সেল প্রোগ্রামটির আইকন আপনার ডেস্কটপে না থাকে তাহলে ডেস্কটপে কিভাবে এক্সেল প্রোগ্রামের শর্টকাট তৈরি করবেন তা নিচে থেকে দেখে নিন।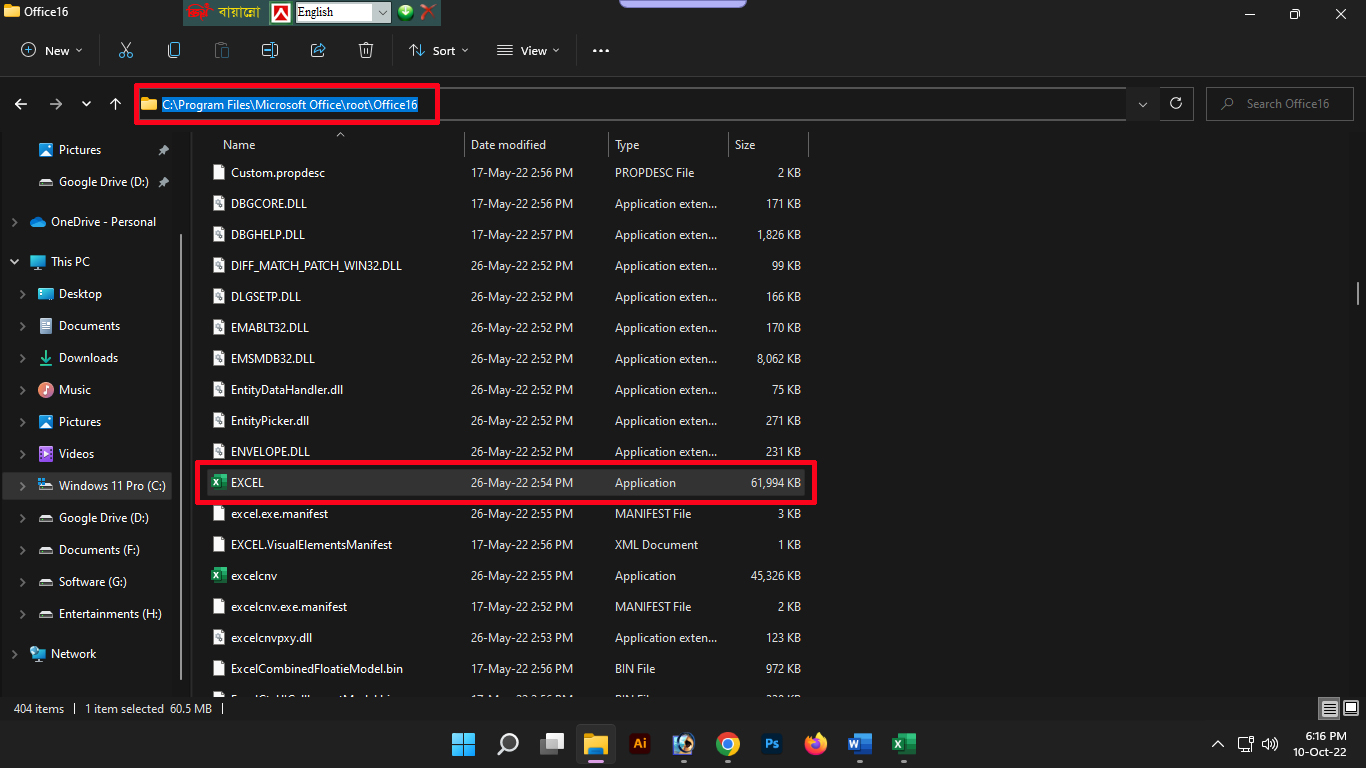
আপনার কম্পিউটারে এর ইনস্টলেশন ফোল্ডারের ভিতরে গিয়ে এক্সেল এক্সিকিউটেবল ফাইলটি খুঁজে বের করুন। এক্সেল এক্সিকিউটেবল ফাইলটি মাইক্রোসফট অফিস ইনস্টলেশন ফোল্ডারের মধ্যে পাওয়া যাবে। আপনি নীচে দেওয়া ফোল্ডারগুলির লোকেশন এর মতো এক্সেল এক্সিকিউটেবল ফাইলটি খুঁজে পেতে পারেন।
উইন্ডোজ 64-বিটঃ
আপনার উইন্ডোজটি যদি 64 বিটের হয় তাহলে লোকেশন অ্যাড্রেসটি ঠিক এইরকম হবে – C:\Program Files\Microsoft Office\Office16\
উইন্ডোজ 32- বিটঃ
আপনার উইন্ডোজটি যদি 64 বিটের হয় তাহলে লোকেশন অ্যাড্রেসটি ঠিক এইরকম হবে – C:\Program Files (x86)\Microsoft Office\Office16\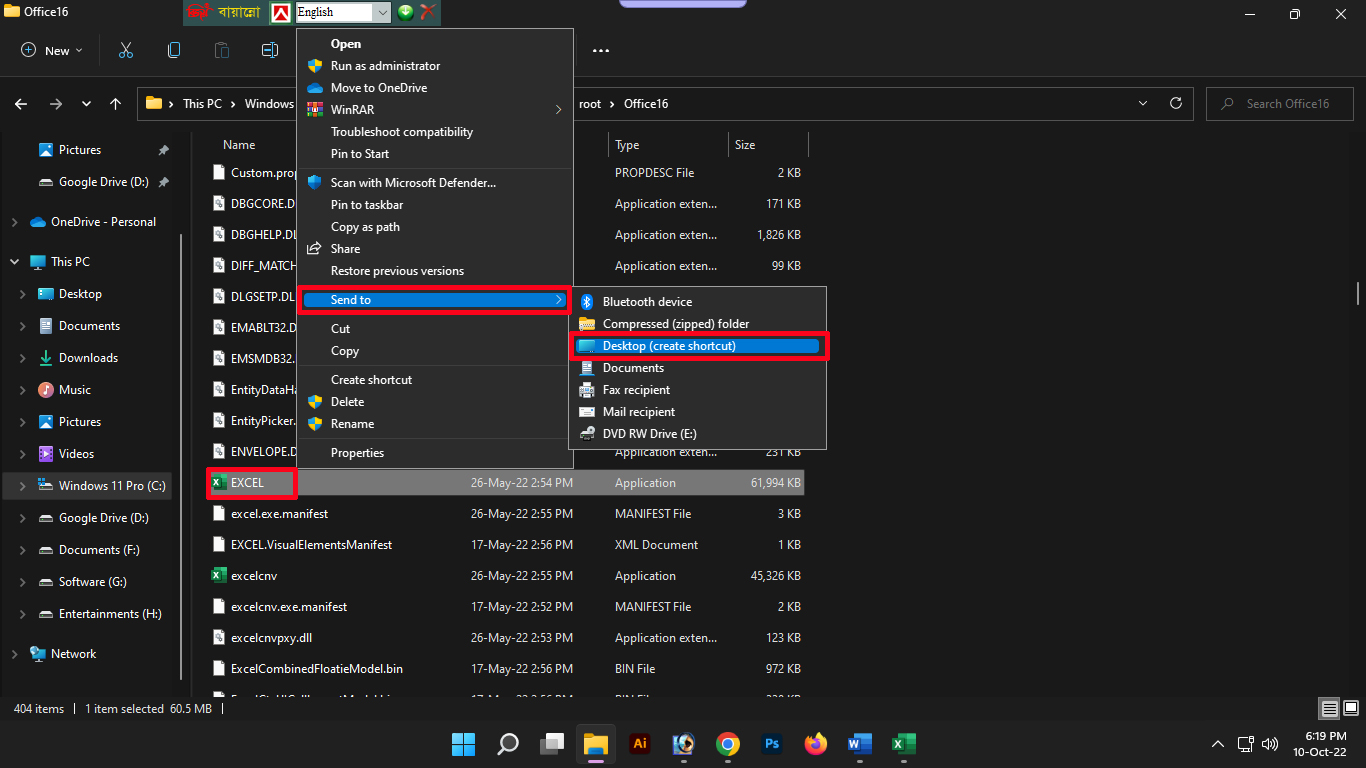
এক্সেল এক্সিকিউটেবল ফাইলটি খুঁজে পাওয়ার পর এক্সেল এক্সিকিউটেবল ফাইলের উপর মাউসের (EXCEL.EXE) রাইট বাটন ক্লিক করে উপরের স্ক্রিনশটের মতো Send to > Desktop বাটনে ক্লিক করুন। (শর্টকাট তৈরি করুন)
এক্সেল এক্সিকিউটেবল ফাইলের ডেস্কটপ শর্টকাট তৈরি করার পর তা ঠিক উপরের স্ক্রিনশটের মত তৈরি হয়ে যাবে আপনার কম্পিউটারের ডেস্কটপে। এখন এটিতে ক্লিক করে যেকোনো সময় আপনি আপনার কম্পিউটারে থাকা এক্সেল প্রোগ্রামটি ওপেন বা চালু করতে পারেন।
স্টার্ট মেন্যু ব্যবহার করেঃ
মূলত কম্পিউটারে ইনস্টলকৃত যেকোনো প্রোগ্রাম ওপেন বা চালু করার জন্য স্টার্ট মেন্যু ব্যবহার করা হয়। স্টার্ট মেন্যু ব্যবহার করে আপনি দুইভাবে যেকোনো প্রোগ্রাম ওপেন বা চালু করতে পারেন।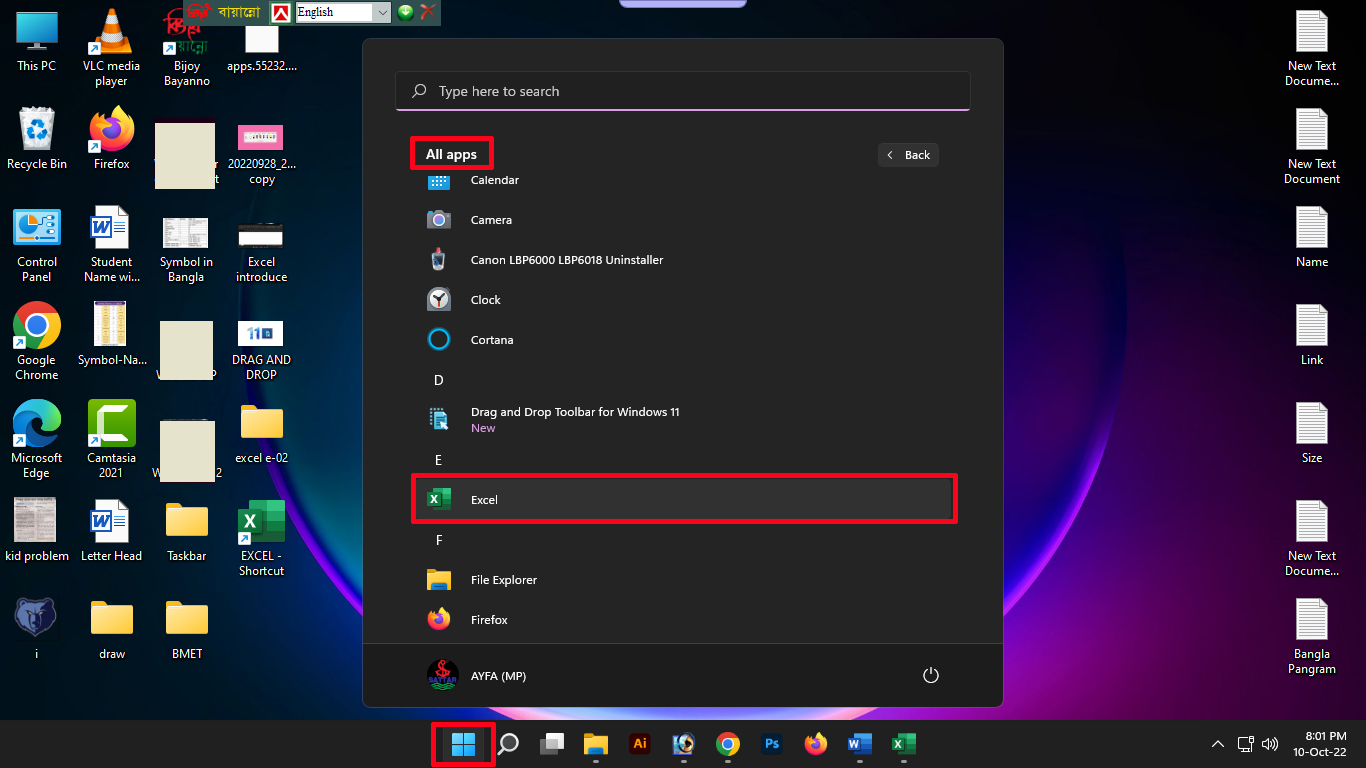
প্রথম পদ্ধতি অনুযায়ী স্টার্ট মেন্যুতে ক্লিক করে All Programs এ গিয়ে A, B, C, D এর সিরিয়াল অনুযায়ী E সিরিয়াল থেকে Excel নামক প্রোগ্রামটিতে ক্লিক করে প্রোগ্রামটি ওপেন বা চালু করুন।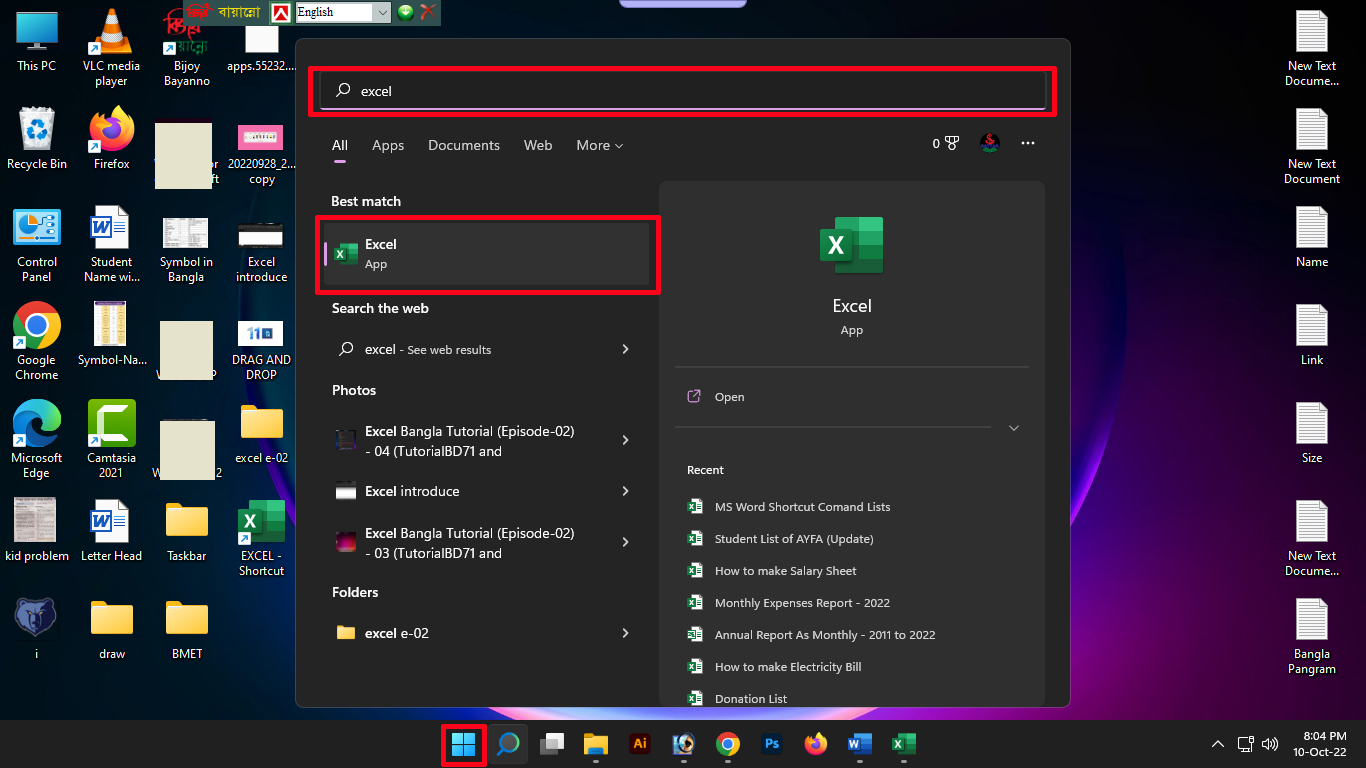
দ্বিতীয় পদ্ধতি অনুযায়ী স্টার্ট মেন্যুতে ক্লিক করে সার্চ বক্সে Excel লিখে সার্চ করুন। আর দেখবেন এক্সেল প্রোগ্রামটি চলে এসেছে এটিতে ক্লিক করে এক্সেল প্রোগ্রাম ওপেন বা চালু করে নিন।
Microsoft Excel প্রোগ্রাম বন্ধ করাঃ
কম্পিউটারের সকল প্রোগ্রামের মধ্যে প্রোগ্রাম বন্ধ করার জন্য একটি আলাদা বাটন থাকে যাকে আমরা লাল রং চিহ্নিত Close বাটন বলে থাকি। অন্যান্য প্রোগ্রামের মতো এক্সেল প্রোগ্রামেও সে বাটনটি ব্যবহার করে আপনি এক্সেল প্রোগ্রামটি বন্ধ করতে পারবেন।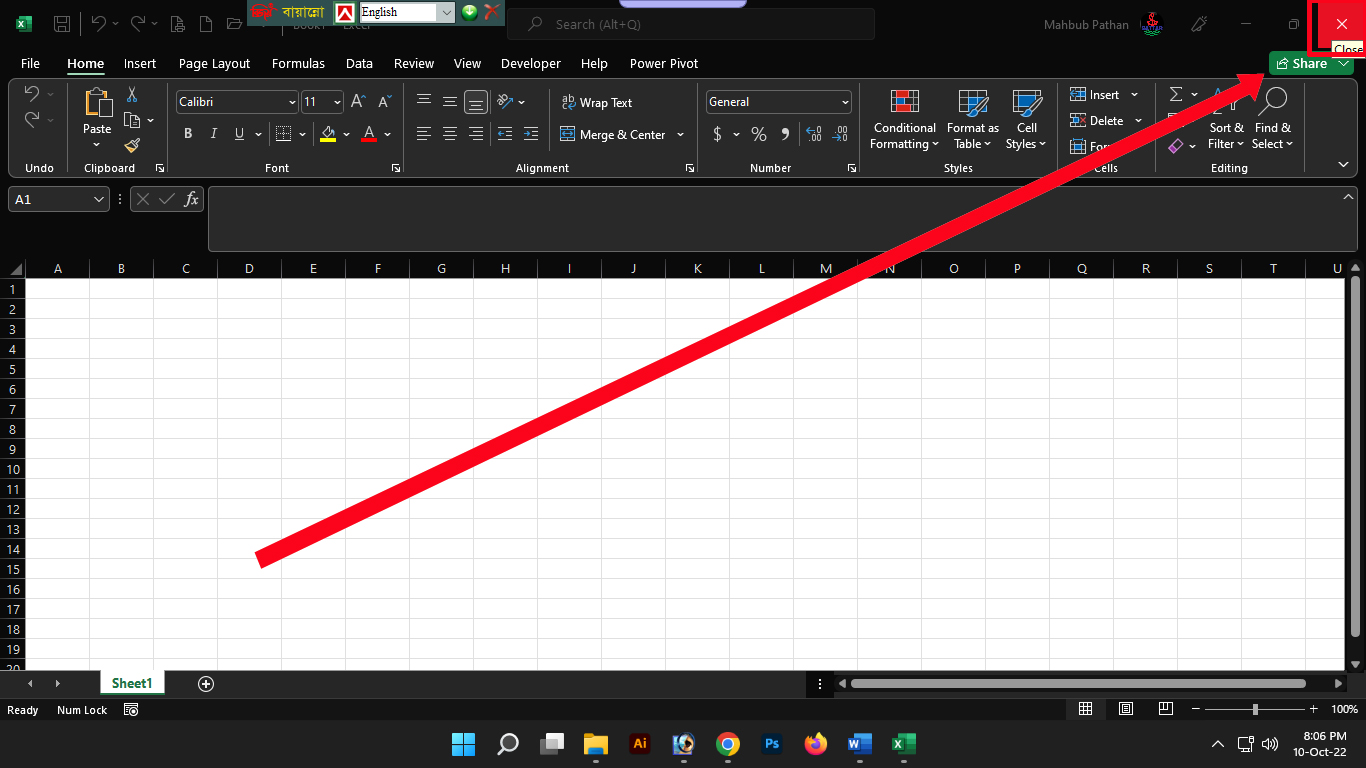
এক্সেল প্রোগ্রামটি বন্ধ করতে উপরের স্ক্রিনশটের মতো উপরের ডান পাশের লাল চিহ্নিত Close বাটনে ক্লিক করুন।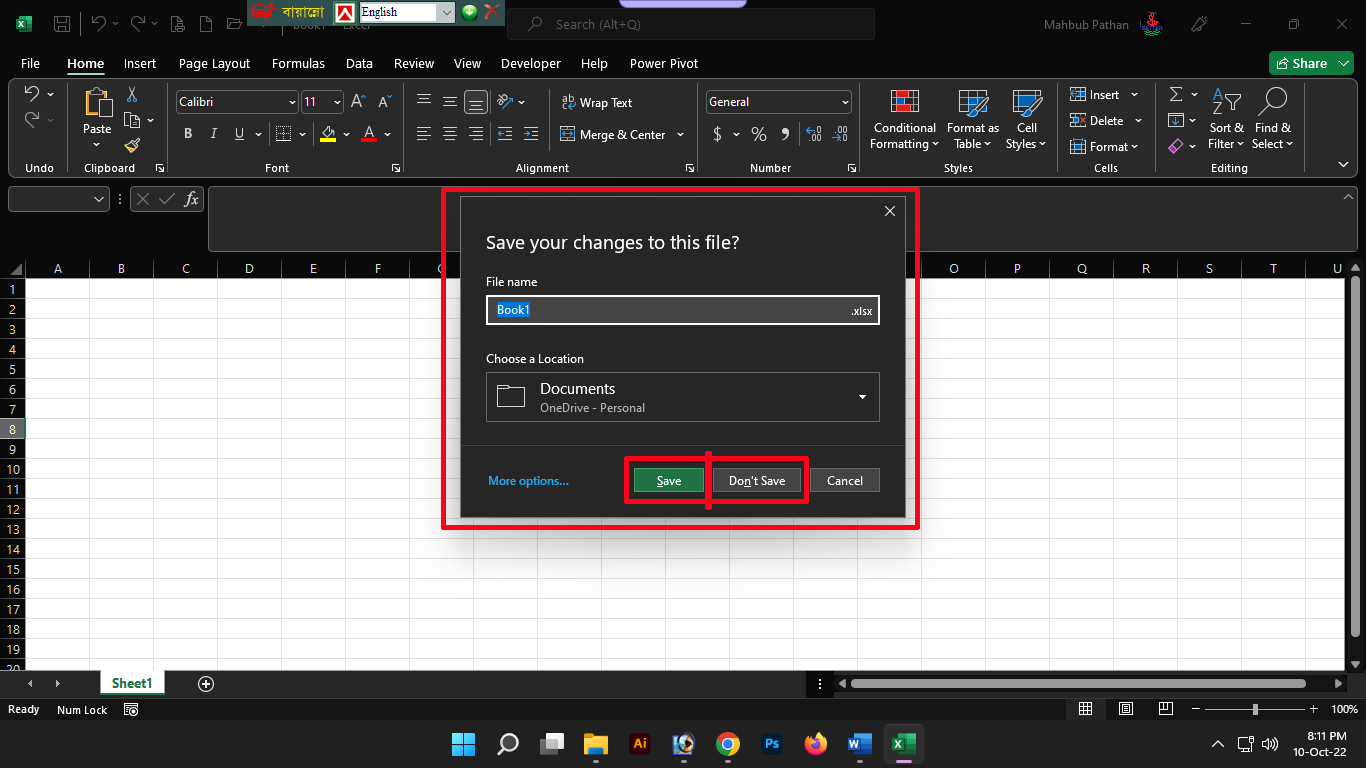
তারপর দেখুন উপরের স্ক্রিনশটের মতো একটি উইন্ডো বা ডায়ালগ বক্স বা পপআপ এসেছে। এখানে আপনাকে বলতেছে আপনি কি এই এক্সেল শিটটি বা ফাইলটি কম্পিউটারে সংরক্ষণ অথবা সেভ করে রাখতে চান কিনা। (উক্ত বক্সটি তখনিই আসবে যখন ফাইলটি কম্পিউটারে সেভ করা না থাকবে।) যদি সংরক্ষণ করতে চান তাহলে Save বাটনে ক্লিক করুন আর না চাইলে Don’t Save বাটনে ক্লিক করুন।
এছাড়াও এক্সেল প্রোগ্রামটি বন্ধ করার জন্য আরেকটি পদ্ধতি অবলম্বন করতে পারেন সেটা হচ্ছে কিবোর্ড শর্টকাট কমান্ড ব্যবহার করে। এর জন্য আপনাকে কিবোর্ড থেকে Alt+F4 বাটন একসাথে প্রেস করতে হবে। তাহলেই দেখবেন আপনার প্রোগ্রামটি বন্ধ হয়ে গিয়েছে। (উল্লেখ্য উক্ত শর্টকাট কমান্ড দিয়ে কম্পিউটারের যেকোনো প্রোগ্রাম বন্ধ করা যায়।
আর এই ছিলো মাইক্রোসফট এক্সেলের উপর বাংলা ভাষায় তৈরিকৃত টপিকের ২য় পর্ব। যারা এক্সেল প্রোগ্রামটির কাজ শিখতে আগ্রহী তারা আমার এক্সেলের উপর তৈরি করা পর্ব আকারের পোস্টগুলি নজরে রাখতে পারেন। তাহলেই সহজে এক্সেল প্রোগ্রামের কাজ শিখতে পারবেন। তাহলে আর কি সকলকে বলব এইবার তৃতীয় পর্বের জন্য অপেক্ষা করতে। (উল্লেখ্য পোস্টে উল্লেখিত স্ক্রিনশটগুলি অপারেটিং সিস্টেম ভার্সন উইন্ডোজ ১১ এবং এক্সেল ভার্সন ২০২১ থেকে নেওয়া। তাই আপনাদের অপারেটিং সিস্টেম ভার্সন এবং এক্সেল ভার্সন আলাদা হয়ে থাকলে কিছু উইন্ডো বা ডায়ালগ বক্স বা পপআপ অন্যভাবে আসবে।
Microsoft Excel এর পর্বগুলির তালিকাঃ
¶ পর্ব-০১ : Microsoft Excel – মাইক্রোসফট এক্সেল পরিচিতি। (পর্ব-০১)
Alert message goes here










